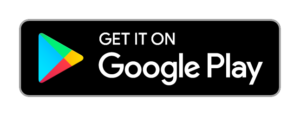Concordium is one of the hottest projects to emerge from the enterprise blockchain sector in recent years. It was founded in 2018 with the goal of balancing business priorities in a blockchain platform, including scalability, privacy, compliance, and usability.
One of the standout features of the project is that it’s led by a team that brings board-level experience from well-known brands including Volvo, Maersk, Saxo Investment Bank, NASDAQ, Skype, and IKEA. Over the last three years, Concordium has been developing its platform, including four successful runs on testnet.
Now, it’s live on the mainnet and ready to start welcoming node operators and bakers to its network. If you want to participate in the network, view transactions, and communicate with other nodes in Concordium, you can join as a node. If you’re going to become a network validator and start baking blocks, then there are a few extra steps involved, but you’ll still need to set up a node as a first step before you can register as a baker.
Getting Started
Before you can start, there are a couple of things to note. You’ll need to install and run Docker and if you’re on Linux, allow Docker to be run as a non-root user.
You should also download the mainnet versions of the Concordium Node and Client software files and unzip them.
Set Up a Node
Go into the unzipped folder with the Concordium Node and Client software and find the concordium-node executable file.
If you’re on Mac: You’ll need to right-click the executable file and select Open. You’ll see a message that the software is from an unidentified developer, but just click Open again.
If you’re on Windows: You should double-click the file and when the message appears that the software is from an unidentified developer, select More Info and then Run Anyway.
You’ll be offered the option to set the –no-block-state-import to speed up the boot process when you restart your node. If you enable this feature, then only those changes that occurred when the node was inactive will be downloaded.
You’ll also be prompted to choose a name for your node, which will be the name that appears in the public dashboard.
If the setup tool detects that you’ve run the Concordium node setup tool on the same machine before, it will show a message asking if you’d like to delete the local node database before setup. If you click yes, it will delete all data about the state of the Concordium network that was saved on your computer at the time the node stopped operating. If you delete the data, it will take longer for the node to become synchronized with the Concordium network as it will need to re-synchronize all the lost data.
Finally, the setup tool will download the Concordium Client image and install it in Docker. The client will start running and providing information about the node operation.
You can view your node and query information about blocks, accounts, and transactions in the network dashboard.
Connect with Other Nodes Via Inbound Connections
In some scenarios, such as if you’re using a computer that’s behind a firewall to run the node, the default mode will be to allow outbound connections only. However, it’s possible to override this setting so that you can allow other nodes on the network to connect with you via inbound connections.
The concordium-node client defaults to listening for inbound connections on port 8888, the peer-to-peer networking port. Depending on your configuration, you open port 8888 on your firewall or forward it to an external port on your router, or both
The node listens on four ports. When you start the node, the ports using the appropriate command-line argument:
8888, the port for peer-to-peer networking, can be set with –listen-node-port
10000, the gRPC port, can be set with –listen-grpc-port
Each time you change the mappings, the node must be stopped, reset, and started again. Press CTRL+C to stop the node and perform a clean shutdown.
To reset the container, you can use the command concordium-node-reset-data. Alternatively, run docker rm concordium-client in a terminal.
To protect your node from intruders, configure your firewall so that only port 8888 allows public connections. If the other ports are set to allow public access, your node or network accounts may become exposed.
Simply closing the window will leave the client running in the background. If you want to close down the client, use the concordium-node-stop binary in the same way you opened the concordium-node executable from the original unzipped final.
For publishing articles on our website get in touch with us over email or one of the accounts mentioned below.


 Home
Home News
News